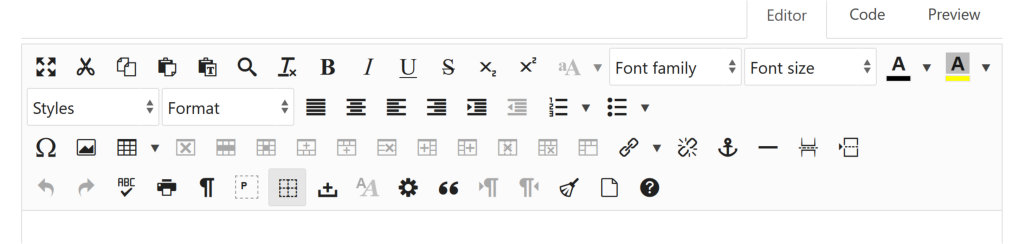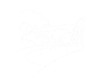Page 6 of 16
We use the JCE (i.e. Joomla Content Editor) editor. You will find comprehensive help on how to use the editor on the JCE Documentation pages. The Editors controls are displayed just above the text entry area, and will be as illustrated below - here is a very short summary of what the controls do:
- Editor/Code/Preview - The Editor button displays the usual WYSIWYG view of the article. Click Code to view (and edit) the underlying HTML code. Click Preview to see the article as it will appear on the website.
- Full screen - We recommend that you click this to do your editing in full screen mode. You will need to click it again before Saving your work.
- Cut & Paste group - Cut or Copy selected content, and Paste or Paste as plain text (i.e. ignoring any formatting in what has been copied) at a selected location. You can copy from elsewhere.
- Find - Find and/or replace
- Remove formatting for selected content
- Bold/Italic/Stikethrough/Subscript/Superscript - Text formatting controls
- Change case - Upper/lower/sentence/title case
- Font - Font family, font size, font colour and background colour
- Styles - A dauntingly large (but not necessarily hugely useful) set of predefined styles for the selected portion of text
- Formats - Predefined paragraph formats e.g. various Header formats
- Justification - Full, centre, left and right
- Indent - Increase and decrease
- Lists - Numbered and bulleted lists
- Special character - for a selection of non-standard characters, including Greek lettering, accented vowels, and characters such as €©…§¶½¼±°
- Insert image (or modify image)
- Insert table, plus table manipulation controls
- Link/Unlink/Anchor - You can enter the URL for another website, of use, for example, Menu to find and select a page in the Sutton Poyntz website. Anchor points define locations that can be linked to within a webpage
- Breaks - Horizontal line, Read-more (useful for long Newsbites), and Pagebreak (used to create multi-page articles such as this one)
- Undo and Redo
- Spell check - at present this is disabled by default
- Special character displays - Toggle the display of special characters, block elements and visula aids
- Insert non-breaking space character
- Edit CSS style of an element (i.e. the details of how it looks), and edit attributes (i.e. how it behaves)
- Text direction - toggle between left-to-right and right-to-left
- Check and clean up the HTML code for the article
- Start afresh - this will clear the whole article (after asking for confirmation!!!)
- Get help on the editor