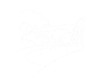Our website hosts, One.com, provide a backup & restore service, but nevertheless our Site policy is to perform our own Backups sufficiently frequently to ensure that we have an independent means of recovering, and also a means of porting to another host should this ever be wished.
Backing up:
A Joomla package called Akeeba has been chosen for the purpose of making backups; Akeeba provides extensive documentation, but the following is intended to cover everything likely too be necessary here.
Backups can (and should) also be done from time to time, but in particular before any system update of the Joomla software. To create a backup of the system, follow these steps:
- You need to log in as a Super Administrator (for example user "suttonpoyntz").
- In the Components menu, select Akeeba Backup.
- Now click the Backup Now button;
- If you want, enter text in the Backup Comment box;
- Click the Backup Now button again to start the backup.
- Wait for the backup to finish successfully. This takes time but you get good feedback on progress.
If the backup fails, check the configuration of the Akeeba Backup component (go to Akeeba Backup as above, and click the Configuration button). Akeeba have provided some special notes on how to Akeeba Backup must be configured for those using the one.com server.
Saving and clearing the backup files:
By clicking the Manage Backups button for Akeeba, you can see a list of the backups that have been done, and the files created. Each backup is spread over several files, with extensions .JPA, .J01, .J02, etc.
In principle, you can download the backup files to your computer from Akeeba's Backup Manager, but Akeeba warn that this is not recommended. There are two alternative methods of downloading the files:
- by logging in to One.com's Control Panel and using their File Manager;
- or by using an FTP client such as FileZilla to connect to One.com's FTP server.
In each case, you will need a password to gain access. You will need to navigate to folder \backups, where the backup files are held.
It is recommended for safety that backup files are copied in this way to an administrator's own computer. Old backup files can then be deleted from the backup store; this is done by going to the Backup Manager, selecting the old backup and using the Delete Files button.
Restoring the website:
You will want to restore a backup if the website has become corrupted in some way, or if you are porting the site to a new service provider, or if you are creating a temporary working location either on your own computer or as a sub-site. The process is as follows:
- You first need to create (if necessary) and access the top level directory for the site. The following are some very brief guidance notes on this:
- Overwriting the existing site: you need access to the site's existing top level directory. At present, the site is hosted by One.com, who provide a File Manager available by logging in to the One.com Control Panel. Other website hosts will provide equivalent tools. Access is also available using an FTP client such as Filezilla.
- Porting the site to a new host: you will have asked the new service provider to create the site; they will give you information about their equivalent of One.com's File Manager, or you can use an FTP client such as Filezilla.
- Creating a temporary subsite: use the File Manager or FTP client to create a new folder in the site's existing top level directory. For example, creating a new folder called myworkarea will allow you to create a subsite called http://suttonpoyntz.org.uk/myworkarea.
- Creating a temporary site on your own computer: you will first need to create an environment using a tool such as XAMPP. You can then access the site using Windows File Explorer, at (for example) C:/xampp/httdocs. The site is available on a web browser as /localhost.
- If necessary, ensure you have the necessary write access (access code 777) to the top-level directory - this cannot be done using One.com's File Manager.
- If necessary, delete any existing files and sub-directories from the top-level directory. If you are overwriting the existing site, you may want to do this at the last possible moment to maintain site access for as long as possible.
- Now, copy the backup files (files with extensions .JPA, .J01, .J02 etc.) to the top level directory. You also need to copy a file called kickstart.php; this is available via a Kickstart Zip file from the Akeeba Backup website.
- Now run kickstart.php on the server, by typing the address suttonpoyntz.org.uk/kickstart.php (or suttonpoyntz.org.uk/myworkarea/kickstart.php, or /localhost/kickstart.php, as appropriate), in your web browser;
- Dismiss the explanatory text box.
- In the Kickstart wizard, select the backup file you want to restore from (if there is only one, it will already be selected);
- If you are working on /localhost, set Write mode to Directly, otherwise leave it as Hybrid;
- Click the Start button;
- This will unpack the contents of the backup file into a temporary directory on the server. You must wait for it to finish.
- Now click the Run button to run the Akeeba Backup Installer;
- The first page displays the result of checks on the server setup. All the required settings should be green or amber, so click Next;
- The second page displays the setup for the site's database. The following table lists the values that should be shown here:
Database type mysqli Server host name localhost User name suttonpoyntz_or Password (for suttonpoyntz_or) Database name suttonpoyntz_or Existing tables Drop existing tables Table prefix (see below) Foreign keys suppressed Yes Replace No UTF8 collation Yes Max execution time 5 seconds - Table prefix - If you are restoring to a new sub-site, you must change this to something new, a string of 4 or 5 characters (of your choosing but must not duplicate an existing prefix) plus an underscore. If you are restoring the main site, leave this as it is.
- Having made sure the settings are correct, click the Next button to start restoring the site;
- Wait for this to be completed; click OK when finished. While this is happening, the site will be unavailable;
- The next page displays information about the restored site. Changes should not be necessary, so click Next;
- Close the window with the Akeeba Backup Installer.
- Now click the Cleanup button to remove temporary files.
- If you changed the access rights for a directory, PLEASE now set it back to 755 to remove public write access.