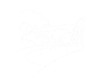Log in as SuperUser. Joomla will advise you whether there is a Joomla update available, or extension updates.
Before carrying out any update, it is very important that you take a backup of the website - see the instructions above. This will ensure that if anything goes wrong during the update, you can get back to a working system.
If there is a Joomla update available and extension updates, we advise that you update the system first, and then the extensions, one by one.
Updating Joomla
There is a problem with Joomla which the developers are aware of but seem to see as other peoples' problems [N.B. It is possible this has now been fixed for Joomla - see https://issues.joomla.org/tracker/joomla-cms/41156 - but it continues to affect jDownloads, so the action in this note still needs to be taken). Various actions, including especially a Joomla update, will fail unless you modify some Joomla code before carrying out the update; this needs to be done EVERY TIME you do a Joomla update. You need, to log in to the one.com Console, and use the File Manager to edit the file \libraries\vendor\joomla\database\src\Mysqli\MysqliDriver.php. After the instruction
$this->connection->query('SET @@SESSION.sql_mode = \'' . implode(',', $this->options['sqlModes']) . '\';');
add a new instruction
mysqli_query($this->connection,"SET SQL_BIG_SELECTS = 1;" );
Now save this file, close the one.com Console, and log in to the website again. N.B. This software edit should be done immediately after every Joomla update.
To update the Joomla software, click the Joomla Update button, and confirm that you have done a backup. The Joomla system will update - you will get a confirmation message and the new version of Joomla will be shown at the top right of the window. Now edit the new code, as described just above.
Updating extensions
Once the Joomla version is up to date, click the Update Extensions button. This will take you to the Extensions Update window, and will display a list of Joomla extensions for which updates are available. We suggest you select these extensions one by one and click the Update button to update them. At the end, click Check for Updates to see if there are any more extension updates that have been missed.
Joomla fails to find some updates that are available, giving an error message showing it failed to open the file with the software update specification. Under these circumstances, it is necessary first to check what version of the extension is currently installed, finding the extension via System > Extensions. Now go to the Joomla Extensions website, find the documentation for that extension, and check the latest version that has been issued. If this shows that an update is available, download the ZIP file for the latest version. Back in the Joomla back-end, go to System, then Install Extensions, in order to install the latest version of the extension (which is done by dragging the ZIP file into the Joomla window). This will have the effect of updating the extension.