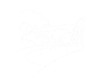News
This page automatically includes all the articles of category "News items". To add a new Newsbite, create a new article of this category.
Newsbites are initially written as Articles, which are then copied (by Copy and Paste) into an email for distribution to the village. Generally, Newsbites are written as an introduction followed by the main text, with an optional Read-More inserted at the end of the introduction (not needed for short Newsbites). For the Newsbites to be listed on the website in date order, it is important that the article Title is of consistent form, in the form "Newsbite yymmdd newsbite title". We recommend that each Newsbite should start with a logo for the issuing organisation (Sutton Poyntz Society, Mission Hall, etc.), a date, and a title. To assist in including the appropriate logo, title, etc., it is often sensible to open an existing Newsbite article and use Save as Copy to create the new article.
Each new Newsbite should be in an Article of Category "News items". This will ensure that the Newsbite is published automatically in the website's News page. If the rules above are followed, the Newbites will be published in date order. It will also ensure that the Newsbite is published in the Newsbite Archive page (see below).
After a time, the articles for Newsbites that are no longer current should be opened, and the Category should be changed to "Old News items". The Newsbite will still be available via the Newsbite Archive page, but will not be published on the News page.
Events
This page can display a number of event posters, as a slide-show.
Add a new event slide as follows:
- In the administrator home page, click Site Modules (found in the Content section of the menu down the left-hand side);
- Find and click the module called Events.
- Select the Source tab, and click Add a slide.
- Select Text, and if necessary Custom text (this is the default). Then add a Title and a Description for the event.
- Select Image, and click the Select and image icon. This opens a window in which you can find and select an image from the Site's Media area. Navigate to the Events folder; then (if necessary) use Upload to copy an image file for the event from your computer the the site server (you can use Drag and Drop). Now select the event's poster image.
- Select Dates, and enter an end date (presumably on or after the date of the event) after which the event slide will no longer be displayed.
- If you wish, you can click Link and enter the URL address of a web-page (for example a Newsbite) that contains more information.
- Click Save and Close
From time to time, tidy up by selecting and deleting old event slides listed in the Events module.
Diary
This page automatically displays the contents of two Google Calendars, maintained by the Sutton Poyntz Society and the Mission Hall, plus a Google-standard Public Holidays calendar.
The code for displaying these calendars is:
<iframe src="https://calendar.google.com/calendar/embed?height=500&wkst=1&bgcolor=%23ffffff&ctz=Europe%2FLondon&hl=en_GB&showTitle=0&src=c3V0dG9uLnBveW50ei5taXNzaW9uaGFsbEBnbWFpbC5jb20&src=ZW4tZ2IudWsjaG9saWRheUBncm91cC52LmNhbGVuZGFyLmdvb2dsZS5jb20&src=c3V0dG9uLnBveW50ei53ZWJzaXRlQGdtYWlsLmNvbQ&color=%23039BE5&color=%23E4C441&color=%23D50000" width="90%" height="500" style="border: solid 1px #777;" frameborder="0" scrolling="no"></iframe>
This code displays three calendars - Holidays in the UK (in yellow), Mission Halll (in cyan), and Sutton Poyntz Society (in brown). Each calendar is displayed by including a pair of parameters of the form
src=ZW4tZ2IudWsjaG9saWRheUBncm91cC52LmNhbGVuZGFyLmdvb2dsZS5jb20
color=%23E4C441
Each of these parameters is preceded by an ampersand character, which is included in the form &. The color parameter sets the icon colour for the calendar; the src parameter provides a Google-defined Identifier for the calendar.
To add another calendar, once it has been created in Google, get the Google Calendar identifier by (in Google Calendar) as follows:
- clicking the Settings icon;
- selecting the new Google Calendar;
- in the Integrate calendar section, find and copy the Identifier from the calendar's iframe code.
For this to work for all visitors to the website, the Google Calendar needs to be made public.