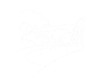The village archive consists of two components (a) the full set of Newsbites (N.B. work in progress to add old Newsbites) and (b) a number of documents lodged on the website server by village organisations including the Sutton Poyntz Society, the Biodiversity Group and the History Group. In addition, the Archive page has a link to the Gallery page, for which guidance is available above.
Newsbites
See above (What's On) for how to create a Newsbite article. If the rules described there are followed, then all Newsbites will automatically by included, in date order, in the Newsbite archive.
Document archive
A Document Archive webpage displays a list of selected folders in the website's /images/documents folder, and allows a drill-down through sub-folders to the document files.
To add a complete new sub-folder to the /images/documents folder, use Media to drill down to where the folder is to be added (by clicking in the folder list on the left), Click the Create new folder to add a new folder. Click on the new sub-folder's name in the list on the left to enter the new sub-folder.
To add a file or files to a sub-folder, enter the sub-folder (by clicking in the folder list on the left). Use the Upload button to select files from your own computer to upload to the sub-folder. N.B. We recommend that files to be displayed in the website Archive page should only go in the lowest-level folders - do not mix files and sub-folders in the same folder as this makes the document display less easy to use.
Once you have added new sub-folders and files, it is necessary to add them to the database of folders and documents for display in the Document Archive webpage. To do this, click jDownloads in the Components section of the Joomla control panel. Select Control Panel. Now click Check Download Area, and select Full Scan. The software will analyse changes to the /images/documents folder area; after a pause a new window will appear listing new sub-folders (which are called Categories) and files (which are called Downloads). Click the Make the changes permanent button to confirm the changes. At this stage, you may get an error message, which you can (I think) ignore.
The new Categories (i.e. sub-folders) and Downloads (i.e. files) that have been introduced by the above process will initially be Unpublished, and therefore not visible in the Document Archive page. Select Categories in the jDownloads control panel. This will list all the sub-folders in /images/documents. Find the sub-folders that you have just created, and click the X icon next to the sub-folder name in order to Publish the sub-folder; this will automatically publish all the files in that sub-folder.
You can add a description to a document, which will be displayed with the file name in the document archive. To do so, select Downloads in the jDownloads control panel, find and open the entry for the required file, and enter text in the Short description box. You can also specify which files are or are not to be included in the displayed document archive; to do so, select Downloads in the jDownloads control panel, find the file that you want to unpublish or publish, and click the Tick or Cross next to the file name to change its status. (N.B. Files are automatically published when a whole Category is published, but will be set as unpublished if you have added a new file to an existing Category).
Sort order: By default, the Archive will list files in inverse alphabetical order; this ensures, for example, that lists of committee Minutes are listed with the most recent first. It is possible to set individual Archive pages to list files in some other order, such as alphabetical order or date. To do so, it is necessary to create an entry for that page in a Menu that has been created for that purpose: "jDownloads Menu". Click Menus and then jDownloads Menu. It may now be necessary to create a tree of placeholder menu items. For the purposes of illustration, let us suppose we wish to set the page Archive>Archive - Documents>Biodiversity>Photos>Foxes to list alphabetically. The jDownloads Menu already contains an item called "Archive" and an item called "Archive - Documents". It will be necessary, if they do not already exist, to create a new Separator item called "Biodiversity" and then a new Separator item called "Photos", arranged as a tree with "Biodiversity" as a child of "Archive - Documents" and "Photos" as a child of "Biodiversity". To create the "Photos" menu item, for example, click New, set Title to Photos, Menu to jDownloads Menu, Parent to Biodiversity, and Menu Item Type to Separator (found beneath System Links). Now click Save & Close.
Having created a tree of parent menu items for the page whose list order you want to change, you create a Hidden menu item for the page itself. To create such a menu item for the "Foxes" page, click New, set Title to Foxes, Menu to jDownloads Menu, Parent to Photos, Menu Item Type to Single Category (found beneath jDownloads), and select the Foxes category in Choose a category. Now click the Link Type tab and set Display in Menu to No. Finally click the List Layouts tab and set Downloads Order to Title Alphabetical. Now click Save & Close.
Other display orders are by file date, or by date of creation of the Download.